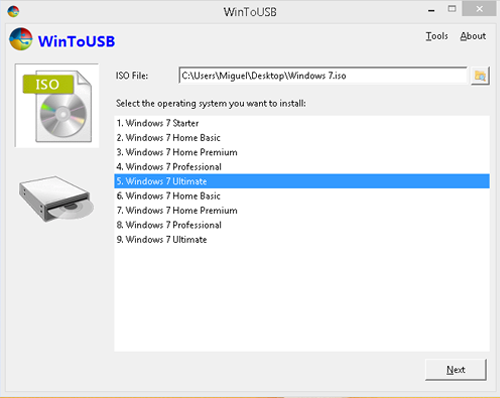Requirements:
1. A Windows 7 ISO or Windows 7 disc.
2. A 15 GB USB 3.0 or larger flash drive.
3. Access to a computer with Windows Operating system installed that can boot from a USB drive.
To Create the Portable USB Drive:
1. Download and Install WinToUSB. You’ll need to be an administrator on the computer you install WinToUSB.
2. Run WinToUSB, you’ll be prompted to choose your ISO file or disc. Click the small folder button to browse for it, select the operating system you want to install, then click Next.
3. You’ll be asked to select your hard drive and choose the system and boot partitions. With a USB as your hard drive you should just be able to select the first partition as system and the second partition as boot, as shown.
4. When you click next, the installation will begin. This process might take awhile depending on your computer speed.
5. That’s it! It’s. Just plug in the USB onto any windows computer, restart the computer,Change the boot sequence in the BIOS and boot from the USB drive just like you would a CD.
Note: The first time it starts, it’ll install the necessary drivers and take a while to boot. The installation of drivers would happen every time you plug it into a new PC.